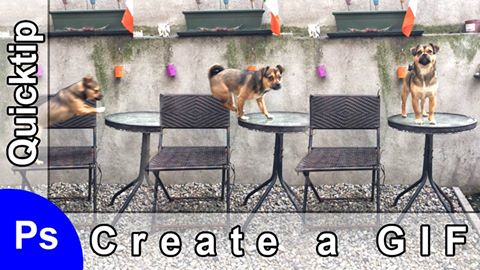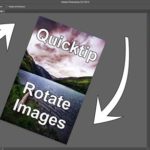How to create a GIF file in Photoshop
They are everywhere! GIFs on Facebook, on 9gag, on Tumblr… you name it. While there are some apps which can create GIFs straight from your phone, sometimes this is just nor enough. When you create a GIF file in Photoshop, it gives you all the functions Photoshop has – add great texts, merge images, enhance your images before combining them into a GIF and so on and so forth. So, here is a super quick tutorial on how to create a GIF file in Photoshop. If you like the video, make sure to subscribe!
Take the pictures and import them
First, take some pictures. I mean, how can you do it otherwise. Then load your images into Photoshop. You can do this by selecting File-Scripts-Load files into stack. There, hit browse and select the images you want. Press enter twice. All your images will now be loaded as layers – just check the lower right area to see them.
Rearrange layers
Depending on how you take and name the images, the first image you took will be the top layer and the last image may be the bottom layer. Bad. Photoshop will start at the bottom and work its way up, so unless you want the GIF to go backwards in time, we need to rearrange the layers. For that, select all layers (go to select-all layers) and go to Layer-Arrange-Reverse. That will rearrange the layers to our need.
Create a GIF file
We are nearly there. Select all layers again (if they are not selected anymore) and go to Window-Timeline. At the bottom of your screen, you will see the timeline window appearing. There, click on Create Frame Animation. Click on it! Click the little drop down menu on the top right of the timeline window and select Make Frames from Layer. Then select all the frames, adjust the time on one , which will adjust the time for all selected frames (each picture is a frame). Perfect!
Save it
Go to File-Export-Save for Web and select GIF as the format. On top of that, select 128 Dithered (if you wish) and hit save. Name it. Perfect, the GIF is now saved and can be uploaded wherever! Thats all there is to create a GIF file in photoshop.
Don’t forget to get out there and take some pictures yourself! I am also showing you full processing examples of my own images, every week! Have a look at my portfolio, and don’t forget to come back for more.