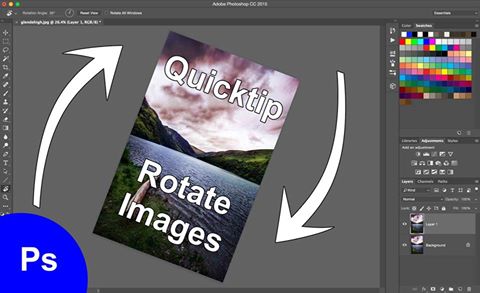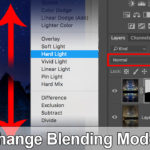How to Rotate Images in Photoshop
Today I am going to give you a super quick tip on how to rotate images in Photoshop. Also, I’ll show you how to change the orientation of your canvas, so that you can work easier with the brush (or whatever else you use). If you like the video, don’t forget to subscribe 🙂
Rotate a selection or a layer
First, select a layer or make a selection. To rotate the selection or the layer, just hit CMD+T on your keyboard. This will bring up the free transform “tool”. Just move your cursor close to the edge of whatever you want to rotate and move the curser. Thats it, the rotation is happening. Once you are happy, hit enter on your keyboard.
Rotate your canvas
Sometimes, you don’t want to change the actual orientation of a layer or your image. Sometimes you just want to change the orientation of your workspace. Its like tilting a sheet of paper on which you are drawing to get a better angle. In Photoshop, this can be done by finding the handtool on the lower left. There, select the rotate view tool (or press R on your keyboard). When you press now and move the hand around, a little compass appears and you can change the orientation. Do whatever you have to do, and once you’re done, just hit esc or use the tool to move your image back into place. That’s all there is on how to rotate images in photoshop.
There you go, super fast and easy! It seems simple, but you would be surprised how many people, especially photoshop beginners, do not know this! Now you do, so go ahead and enjoy processing 🙂 If you have any questions about how to rotate images in photoshop or anything else, feel free to let me know in the comment section below. Also, if you like my images, have a look over at my portfolio to see all the good stuff!
Don’t forget to get out there and take some pictures yourself!