How to Change Color in Photoshop – Example: Grass | Photoshop Tutorials
Welcome back! Ever had the feeling you are trying to do something that seems simple, but turns out to be more difficult than thought? When I started out, it took me a good while to understand how to use the tools Photoshop provides to do simple stuff such as changing the color of… well, anything, really! So today, I will show you the two most used techniques to explain how to change color in Photoshop – using the example of grass. You can also use them to change colors of clothes, but this may (depending on the background of the clothes) end up in you having to make a perfect selection of the item first – but that is for another day. Ah, just to mention it, there are more ways of coloring in Photoshop, these are just my favorites. So, here we go.
Option One: Use a Brush and Paint the Color Into the Image
Start out by creating a new layer (CMD+Shift+Alt+N) and then hit B on the keyboard to get your Brush. Change the Blending Mode of the layer to Hue (or Colour, both work depending on the image) and select a nice color for your Brush. Then, just start painting in the color where you like it.
Option Two: Use an Adjusted Hue/Saturation Layer
Create a Hue/Saturation Layer and select the Green Channel (for grass, that is hehe). There, drag the sliders for Hue and Saturation all the way to the right. The grass in the image (and everything else that is green) will get strangely colored – that is indeed intended. All that has taken on a weird color is what is affected by any changes made to the Hue. If you feel that grass which has a little bit more yellow in it is not affected, just use the slider at the bottom of the Hue/Saturation Layer window to adjust the color range affected. Once all the areas you want to affect look strange, reset the Hue and the Saturation Slider. Now you can start changing the Hue – you’ll see that only the previously defined areas are affected. If anything else is being affected because it was green (for example a person with green clothes), just use a layer mask to remove the adjustment from these areas.
New to layer masking in Photoshop? Check this, it’ll get you started.
Option Three (One Plus Two): Use a Combination of Both Methods
If you, like me, have yellow patches in your grass, these yellow patches might not be affected by Hue changes because they are not green initially. For this, just go ahead and use Option One to color them in green, and then use Option Two to do the big adjustment. Perfect combination to color grass in Photoshop! And this also explains how to change the color in Photoshop when you have something different than grass! Same principle.
Here are some examples where I used these techniques to manipulate the color:


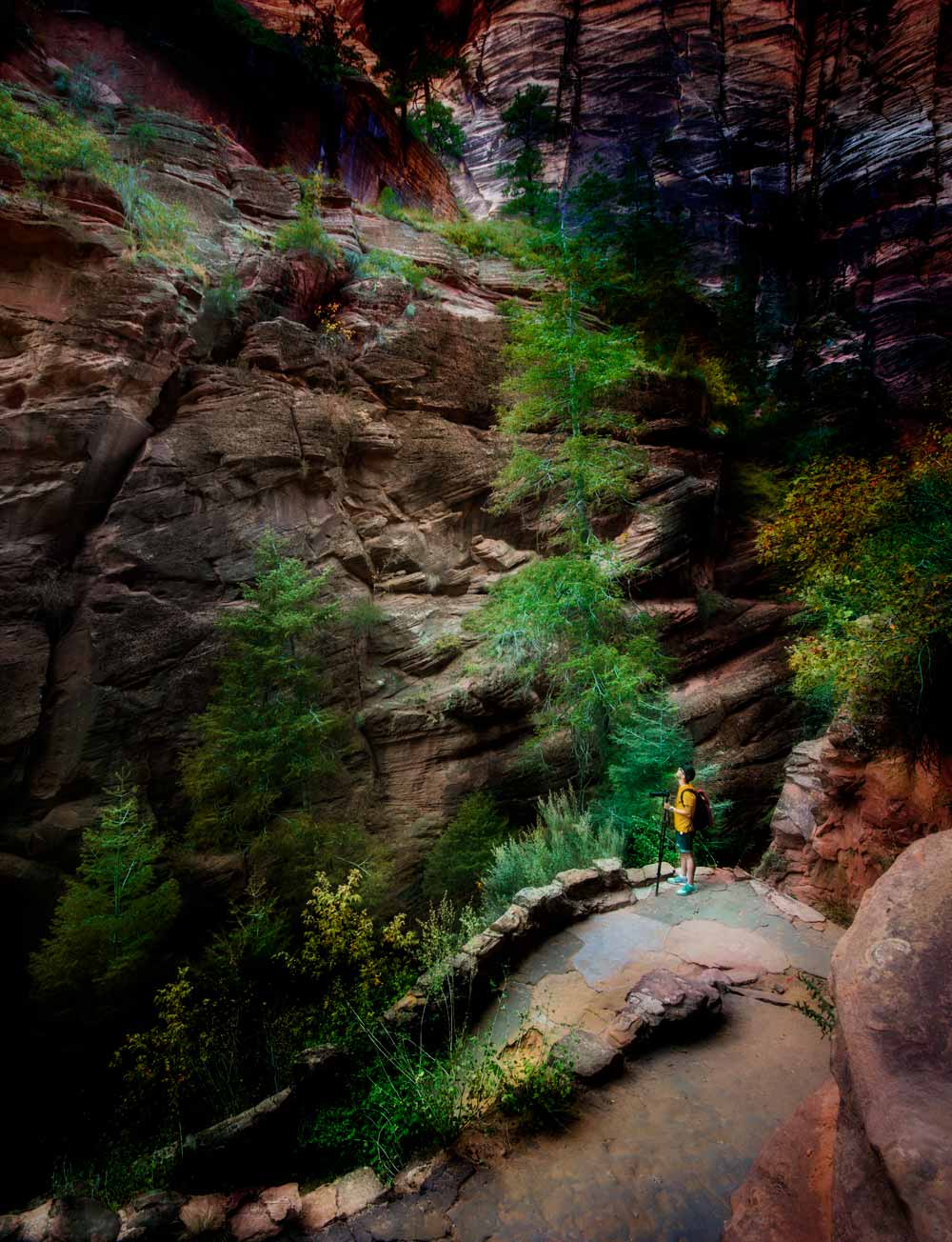
If you are more into fashion photography, I suggest checking out Aaron Nace’s tutorials, he is awesome!
Any Questions about how to change color in Photoshop? Drop them below 😉
Like my Images? See them all over at my portfolio.
Don’t forget to get your there and take some pictures yourself! I hope you enjoy my Photoshop tutorials – now you know how to change color in Photoshop!







One Reply to “How to Change Color in Photoshop – Example: Grass | Photoshop Tutorials”
Comments are closed.