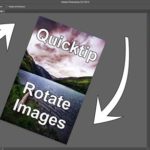How to Create a Golden Glow Effect in Photoshop – Example: The Golden Sunset | Photoshop Tutorial
Welcome back! Today, I will give you some quick tips on how to create this awesome golden glow that you see all over the internet when you see sunset images. As an example, I use an image that I shot straight into the sun close to Dublin in Ireland – great place, but the photo just didn’t have the feel that I had when I was there. So, let’s have a look how to add a golden glow effect in Photoshop.
Here is the final image:

And here is the original:

Part One – Increase the Brightness of the Image (0:30 min)
This is something you do not have to do, but it is something I do when I create this kind of images. It just works better if the image is nice and bright 🙂 In any case, it is fast – create a Contrast and Brightness adjustment layer and increase the brightness and the contrast a little. That is already it. If you need to, you can always use a layer mask to hide the effect from some parts of the image.
Part Two – Create a Golden Glow Effect in Photoshop (1:00 min)
Here is the interesting part – create a new layer (CMD+Alt+Shift+N) and fill the layer with a solid color. This can be any color, so just go ahead and use the paint bucket tool (G) to fill the layer. Once done, change the blending mode of that layer to either overlay or soft light. This depends on the image, so just play around a little.
You can then create a Hue/Saturation layer and clip it to the just created layer by hitting CMD+Alt+G. This will make it so, that all changes to the Hue/Saturation layer will only affect the colored layer. Now change the Hue to whatever you like – such as a nice golden glow.
And this is already it, this all there is to learn how to create a golden glow effect in Photoshop. In the video, I take it one step further, but this is something that you will have to decide 🙂
If you like my images, make sure to check out my portfolio!