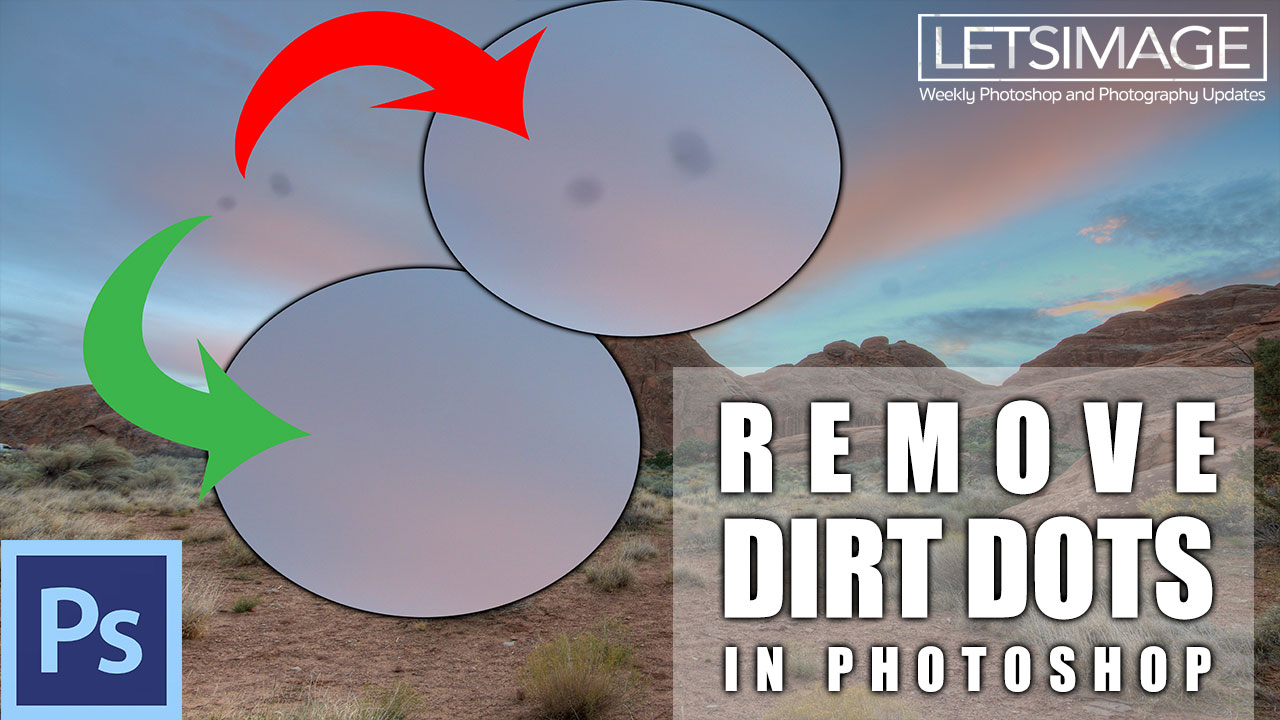How to Remove Spots in Photoshop CC | Photoshop Quick Tip
Welcome back! When you are out there, fighting with the seasons trying to take the best image you can, you most likely find yourself in the situation where you have to change the lens. If this happens, then dust can land on your sensor – worst case! If this happens, you will see dark dots on your images; on all of them. It might also be that dirt just lands on your lens – same scenario.
In any case, such dirt on images is not pleasant and we need to remove it. Today, I will show you three simple techniques to learn how to remove spots in Photoshop CC.
Option One – The Patch Tool (0:14 min)
The patch tool is the easiest option if the dot is on a somewhat even background. For this to work, make sure you have all the information on a separate layer – if you do not have this, just press CMD/Ctrl+Alt+Shift+E on your keyboard. This creates what is called a stamp visible and copies everything you can see on a separate layer. Once done, select the patch tool and circle around the spot. Drag and drop it to an area that looks clean and has similar features (colors, patterns, etc.). Lean back and see the magic work 🙂
Option Two – The Spot Healing Brush Tool ( 1:10 min)
Second in line is the spot healing brush tool. Similar to the patch tool, make sure to have your information on a separate layer (CMD/Ctrl+Alt+Shift+E). Once done, select the spot healing brush tool (J) and just go over the dots. Sometimes it is necessary that you repeat this a couple of times until the spot is fully gone and the area does not go strange, but mostly it does a great job.
Option Three – The Clone Stamp Tool (2:00 min)
Lastly, I recommend using the clone stamp tool when you have a background that is not even and uniform. For this, just create a new layer (CMD/Ctrl+Alt+Shift+N) and hit S, or select the clone stamp tool on the left-hand site. Once selected, select a source from the image holding the Alt key, and use the tool like a brush to go over the dirt in your image. You can also adjust the opacity of the tool on the top to only “copy” a certain amount with each stroke of the tool.
There we go, three simple methods to learn How to Remove Spots in Photoshop CC.
Remember, if you like the video, make sure to subscribe for more weekly Photoshop and Photography action!
If you like my images, make sure to check out my portfolio!
Don’t forget to get out there and take some pictures yourself. Show me your images!! I hope you enjoy my Photoshop tutorials and this ‘How to Remove Spots in Photoshop CC’ in particular and I see you next time.